
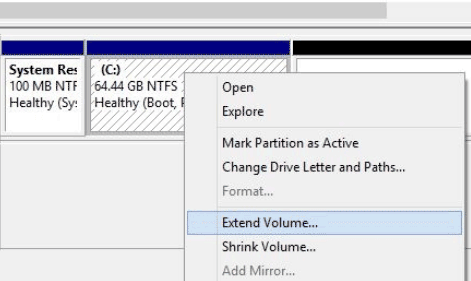
Apart from that, it also stores important data related to your computer as well.
System files: This is the most important part of the C drive as it consists of the vital firmware component. Apart from the usual content, it can consist of the following things: While the drive letter might vary, in most cases, Windows is installed on the "C" partition. Part 3: Bonus: How to Get Data off an Old Broken Hard Drive?īefore we start, it is important to note that we have referred the "C" drive as the partition where Windows is installed. Now in the main window we click the Commit button to apply all the pending operations (shrink E and Extend C) Commit changes Drag the handle bar on the right side to the end, you’ll see unallocated space we just created is now taken by C Drive, click OK to pend this operation too Extend C Driveģ. Now we click C Drive and click the function Resize/Move Volume again Resize partition on C DriveĢ. Tip: If the unallocated space is already next to C Drive, you can skip this stepĬlick on the partition that is in between C Drive and the drive you shrunk, then click the Resize Move function and in the resize window drag the entire partition bar to the right, you’ll see unallocated space is moved ahead, click OK to pend this step move unallocated space Step 3: Extend C Driveġ. Click the handle bar on the left size to shrink this volume, click OK and this operation will be pended Shrink large partition Step 2: Move unallocated space Then click the function Resize/Move Volume Find a large partitionĢ. Click on a large partition, or a partition with much free space, in this screenshot it’s E Drive, it’s next to C Drive, but feel free to use any partition, even a partition far from C Drive, we can move it without data loss. 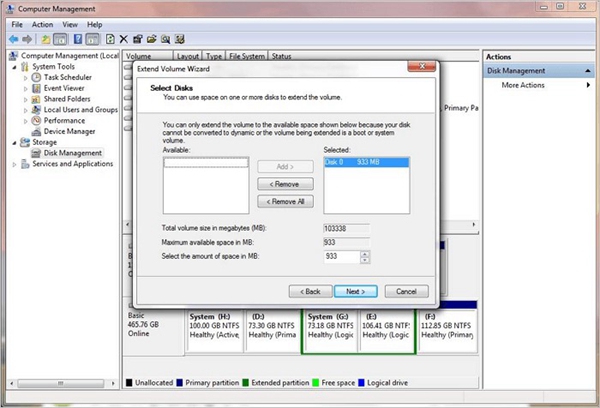
Run the program and click Yes when the UAC(User Account Control) dialog shows, we’ll follow steps below to resize a partition (C Drive, for example): Step 1: Create unallocated spaceġ. Use Partition Expert to resize SSD partition We can delete partition next to the drive to make space unallocated again, but there’s no need to perform such operation, since we have better alternativesīoth of them are portable programs, the portable package is around 11M, packed with both 32bit and 64bit edition I wanna resize my SSD partition on Windows 10, but the built-in Disk Management tool won’t allow me to do so, the Extend Volume option is grayed out, Do I have alternative programs?Īctually, the Windows disk utilities (Disk Management and diskpart cmd prompt) require continuous unallocated space to the target partition with NTFS file system, you can check if the drive you’re about to extend is NTFS or not, does it have unallocated space followed?


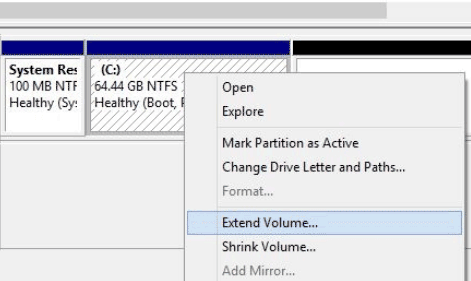
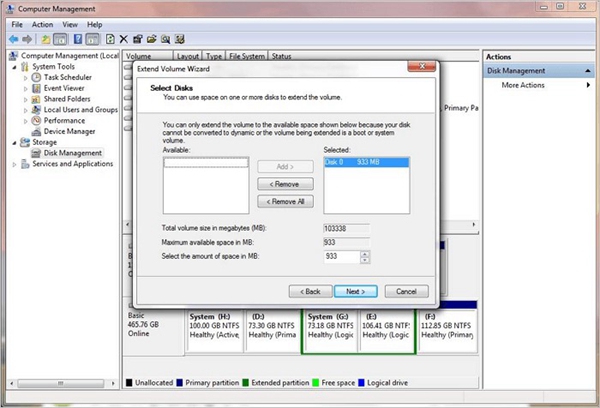


 0 kommentar(er)
0 kommentar(er)
